Wireless networks are helpful because they let you use your computer and connect to the Internet anywhere in your home or office. However, most wireless networks use a wireless router, which can be expensive. If you have more than one computer, you can set up a wireless network without buying a wireless router and save yourself some money.
In a traditional wireless network, a wireless router acts as a base station, much like the base station for cordless phones. All wireless communications go through the wireless router, allowing nearby computers to connect to the Internet or to each other.
Ad hoc wireless networks work more like walkie-talkies, because the computers communicate directly with each other. By enabling Internet Connection Sharing on one of the computers, you can share Internet access.
Ad hoc networking might seem like a much smarter alternative to using a wireless router, but it does have a couple of disadvantages:
•
|
If the computer connected to the Internet is shut down, all computers that are part of the ad hoc network lose their Internet access.
|
•
|
To connect to the Internet, one computer always needs a wired network connection.
|
To connect your computers to the Internet using an ad hoc wireless network, follow these high-level steps (described in more detail later in this article):
1.
|
Enable Internet Connection Sharing on the Internet-connected computer. You can skip this step if you don't need to access the Web.
|
2.
| |
3.
|
How to enable Internet Connection Sharing
On networks with wireless routers, the router has the important job of forwarding communications from the computers on your home network to the Internet. On ad hoc networks, you must designate one computer to serve this role. The computer you choose must have a wired connection to the Internet, and it should be left on whenever you want to be able to use your other computers.
Procedure to set up the first(Main) computer
To set up an ad hoc wireless network that allows computers to share an Internet connection without a router the procedure is :-
1.
| |
2.
|
Click Start, and then click Control Panel.
|
3.
|
Under Pick a category, click Network and Internet Connections.
|
4.
|
Under or pick a Control Panel icon, click Network Connections.
|
5.
|
Right-click your wireless network connection, and then click Properties.
|
6.
|
In the Wireless Network Connection Properties dialog box, click the Wireless Networks tab.
|
7.
|
On the Wireless Networks tab, under Preferred networks, click Add.
|
8.
|
In the Wireless network properties dialog box, on the Association tab, type the name of your ad hoc wireless network in Network name (SSID) box (shown in step 10). For example, you could name your wireless network MyHomeNetwork.
|
9.
|
Clear the The key is provided for me automatically check box and select the This is a computer-to-computer (ad hoc) network check box.
|
10.
|
Create a 13-digit password and type it in both the Network key and Confirm network key boxes. For the best security, include letters, numbers, and punctuation. Then click OK.
|
11.
|
Click OK again to save your changes.
|
How to set up additional computers
If the computer you want to add to your network does not have built-in wireless network support, install a wireless network adapter.
Windows XP automatically detects the new adapter and notifies you that it found a wireless network.
Now connect your computer to your wireless network
Note: These steps apply only if you're using Windows XP Service Pack 2 (SP2). If you haven't installed SP2, visit Microsoft Update to install it before connecting to the ad hoc network.
1.
|
Right-click the Wireless Network icon in the lower right corner of your screen, and then click View Available Wireless Networks.
|
2.
|
The Wireless Network Connection window appears and displays your wireless network listed with the SSID you chose. If you don't see your network, click Refresh Network List in the upper left corner. Click your network, and then click Connect in the lower right corner.
|
3.
|
Windows XP prompts you to enter a key. Type your encryption key in both the Network key and Confirm network key boxes, and then click Connect.
|
Windows XP shows its progress as it connects to your network. After you're connected, you can close the Wireless Network Connection window.
Repeat these three steps on each computer that you want to connect to your ad hoc wireless network.
Now you're ready to browse the Web wirelessly, from any computer you add to your home network.
Source of information :- Microsoft Corporation









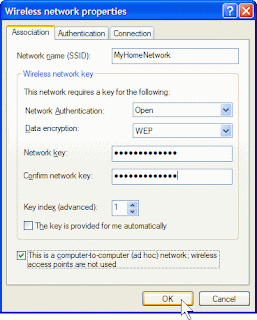



















.jpg)







